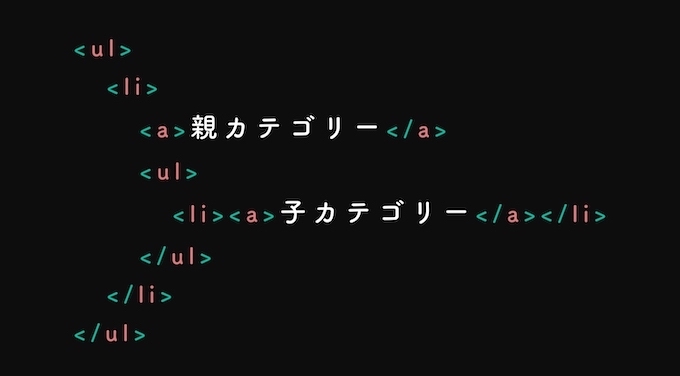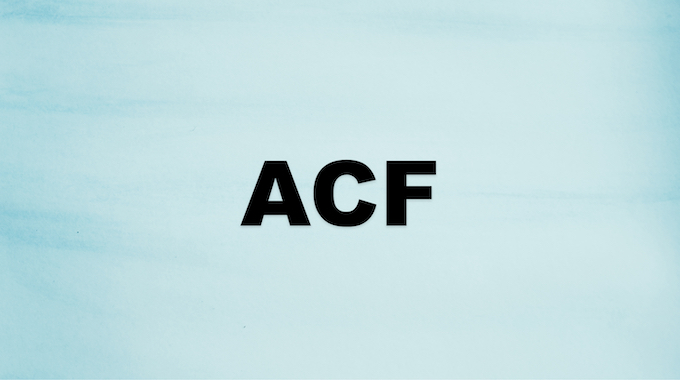絶対に失敗しないWordPressの移行手順!データベースからファイル一式をバックアップして移行する方法
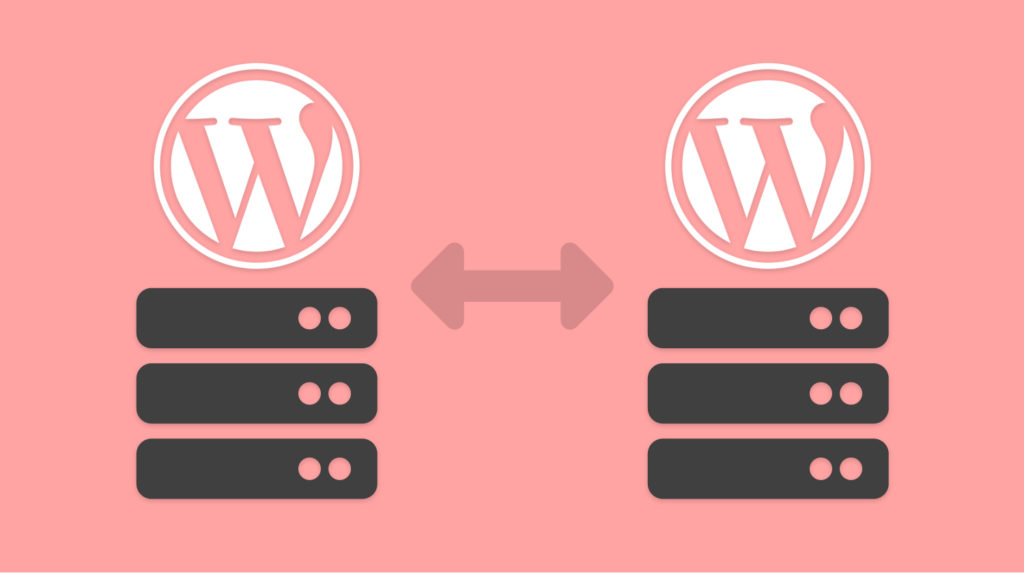
プラグインを使用せずに、WordPressを移行する方法を紹介します。
すごく簡単なので、是非試してみてください。
データベースの新規作成
まず最初に行うことは、移行先のレンタルサーバーでデータベースを新規作成します。
作成方法はレンタルサーバーのコントロールパネルにログインして作成。もしくはMySQLで作成します。
- WordPressのデータベース名
- MySQLのユーザー名
- MySQLのパスワード
任意の名前で上記項目を設定してください。
移行元のWordPress内のファイルをバックアップする
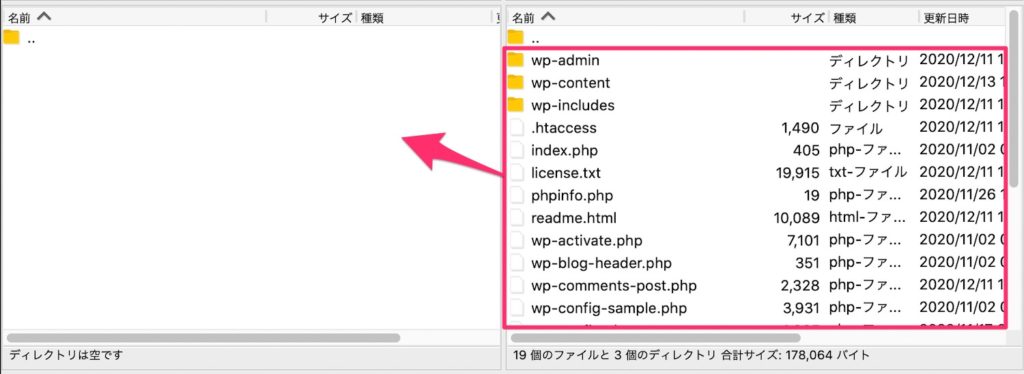
FileZilla(ファイルジラ)などのFTPソフトを使用して、移行元のWordPressファイル一式をバックアップします。
バックアップを取る階層は「wp-admin」「wp-content」「wp-includes」などのフォルダがある階層全てになります。
バックアップしたWordPressファイルを移行先のサーバーにアップロードする
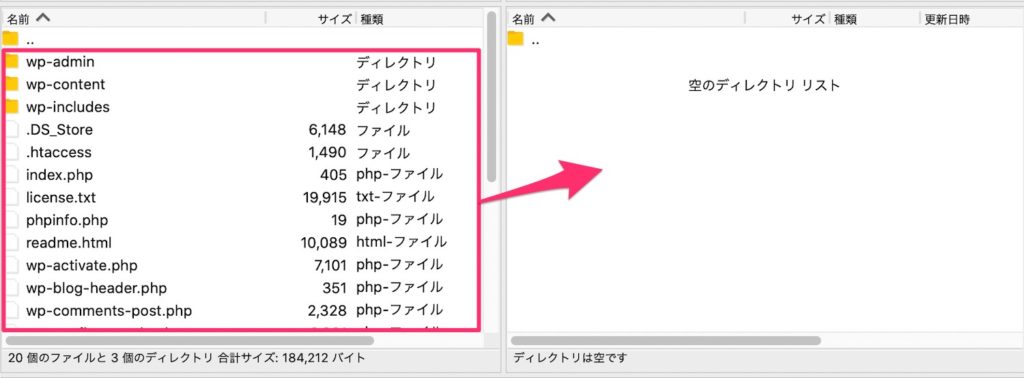
続いてバックアップしたファイル一式を、移行先のサーバーにアップロードします。
wp-config.phpのデータベース情報を書き換え
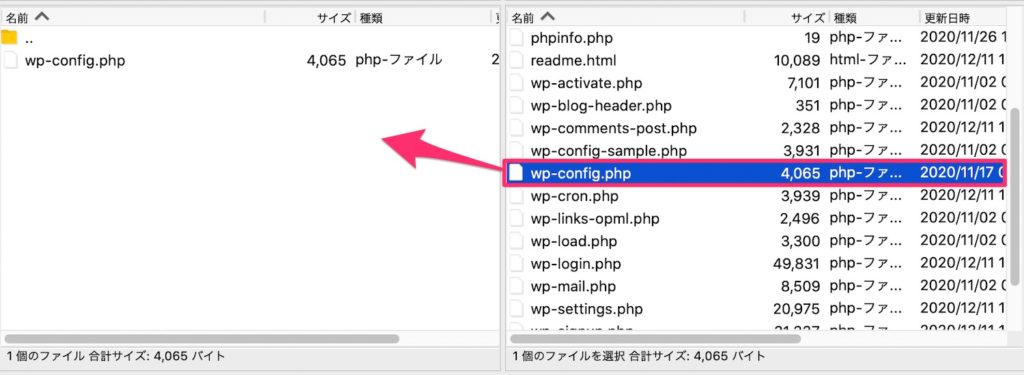
アップロードしたファイルの「 wp-config.php 」を編集します。
ローカルにダウンロードしたらテキストエディターで開いてください。
/** WordPress のデータベース名 */
define('DB_NAME', 'データベース名');
/** MySQL のユーザー名 */
define('DB_USER', 'ユーザー名');
/** MySQL のパスワード */
define('DB_PASSWORD', 'パスワード');
/** MySQL のホスト名 (ほとんどの場合変更する必要はありません。) */
define('DB_HOST', 'ホスト名');
「 wp-config.php 」の24行目あたりの上記4項目を編集します。
「データベース名」「ユーザー名」「パスワード」「ホスト名」の内容が移行元の情報のままなので、移行先のサーバーで新規作成したデータベースの内容に書き換えます。
編集が完了したらアップロードします。
移行元のデータベースをエクスポート
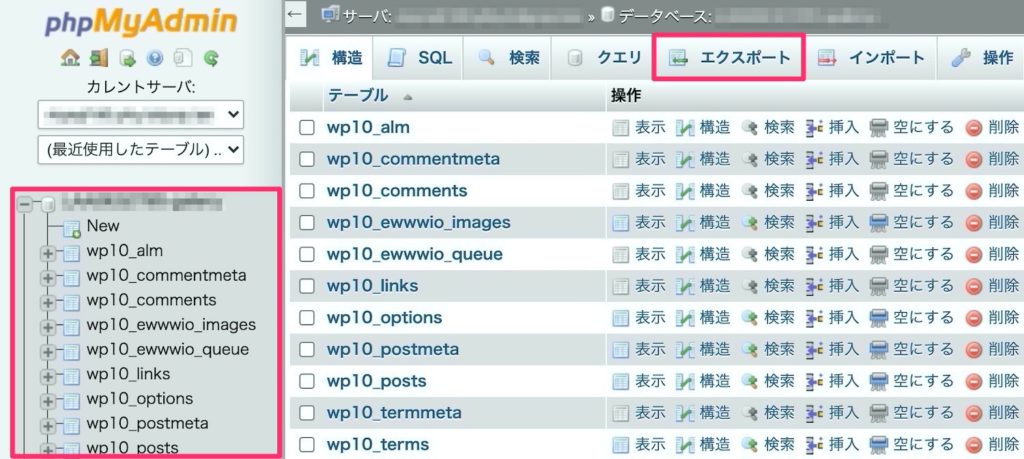
移行元サーバーの「phpMyAdmin」でデータをエクスポートします。
サーバーのコントロールパネルからログインしてください。
エクスポートするデータベースを選択したら、上部メニューの「エクスポート」をクリックします。
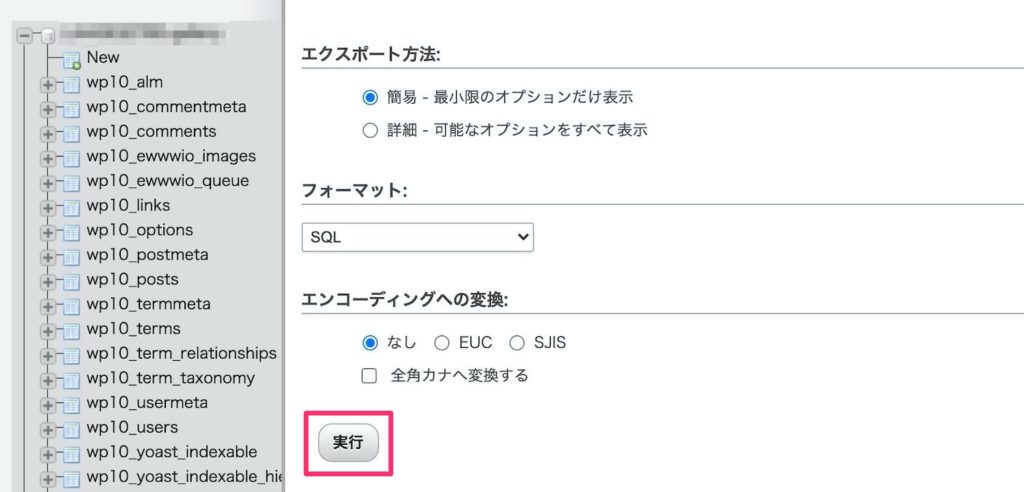
デフォルトの指定のままで「 実行 」をクリックします。
拡張子に「sql」のついたファイルがダウンロードされます。
移行先のデータベースにインポート
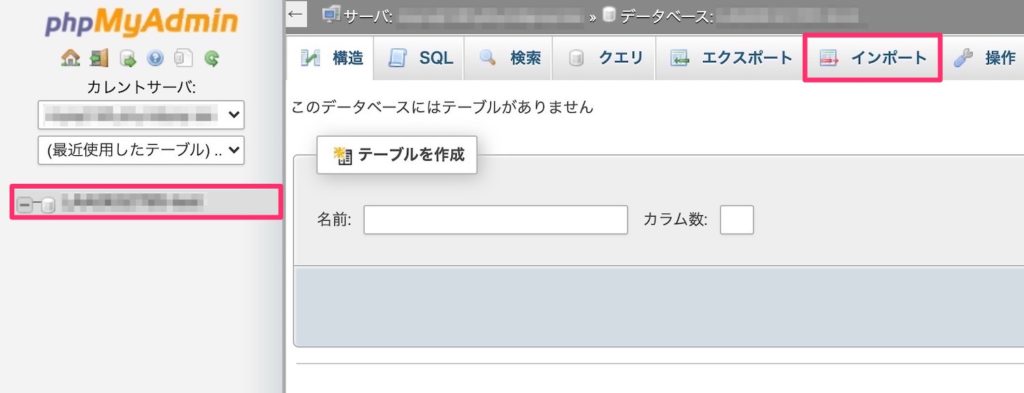
移行先サーバーの「phpMyAdmin」でデータをインポートします。
インポートするデータベースを選択して、上部の「インポート」をクリックします。
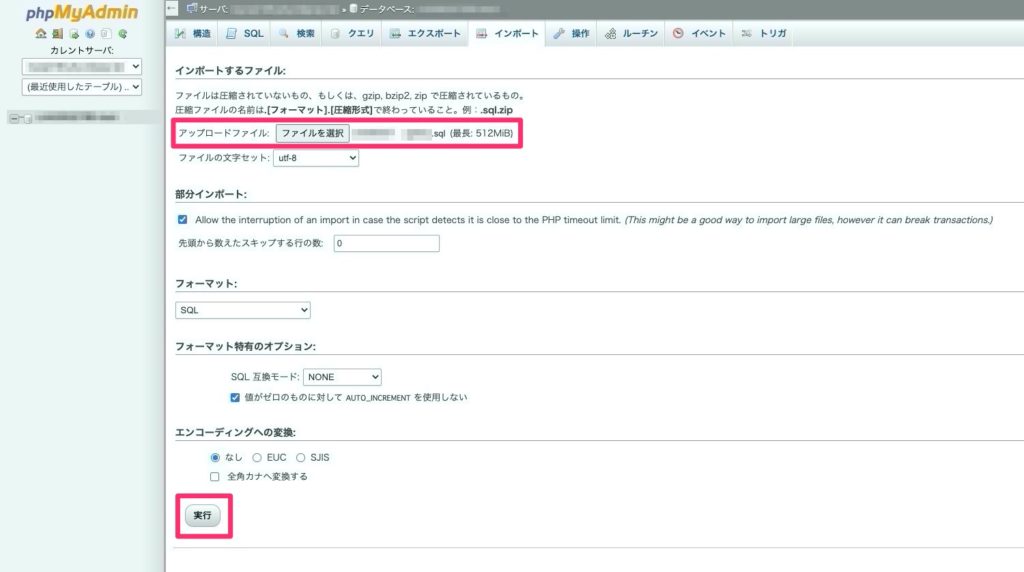
インポートするファイルを選択したら「 実行 」をクリックします。
データベースのURLを書き換える
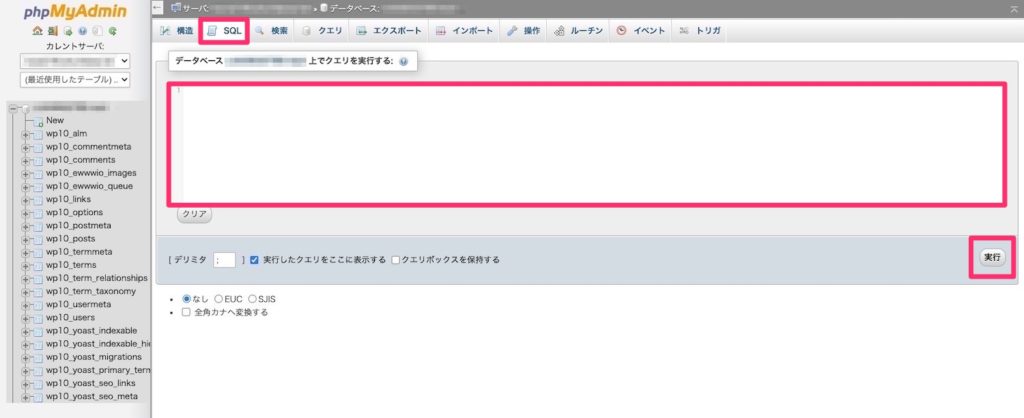
最後にインポートしたデータベースのURLを編集します。
サイドバーでインポートしたデータベースを選択したら、上部メニューの「SQL」をクリックします。
エディタが開きますので以下コードを記述してドメインを書き換えます。
UPDATE wp_options SET option_value=REPLACE(option_value,"旧ドメイン","新ドメイン");
UPDATE wp_posts SET post_content=REPLACE(post_content,"旧ドメイン","新ドメイン");
UPDATE wp_posts SET guid=REPLACE(guid,"旧ドメイン","新ドメイン");
UPDATE wp_postmeta SET meta_value=REPLACE(meta_value,"旧ドメイン","新ドメイン");
旧ドメインには移行前のドメインを設定し、新ドメインには移行後のドメインを設定します。
最後に「実行」をクリックします。
以上でWordPressの移行は完了となります。