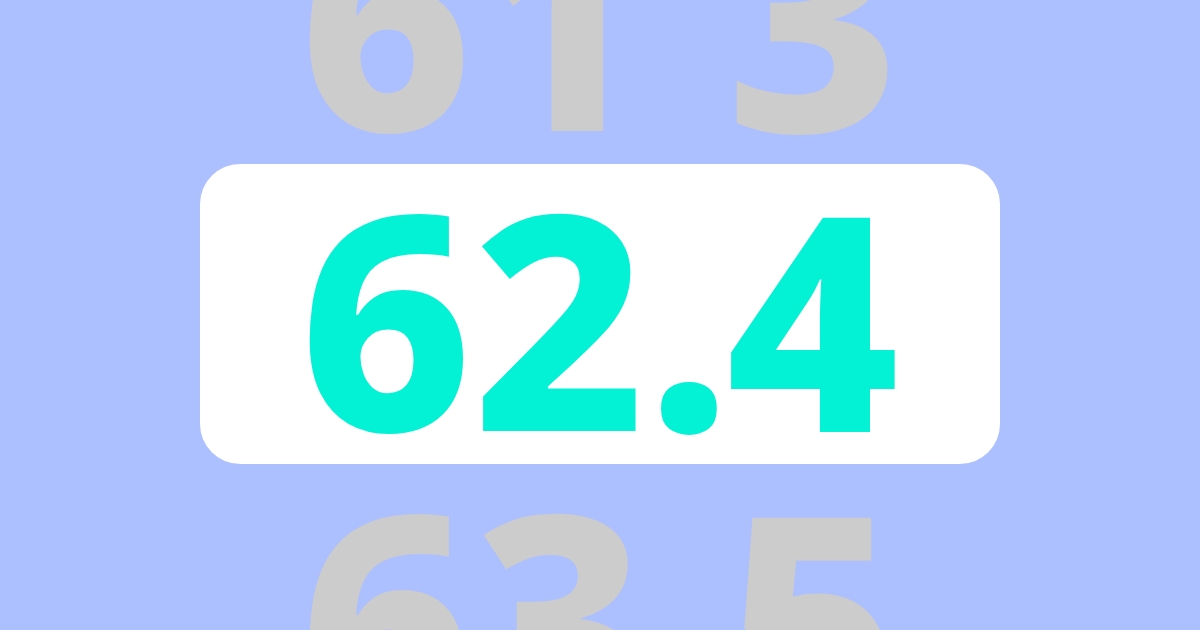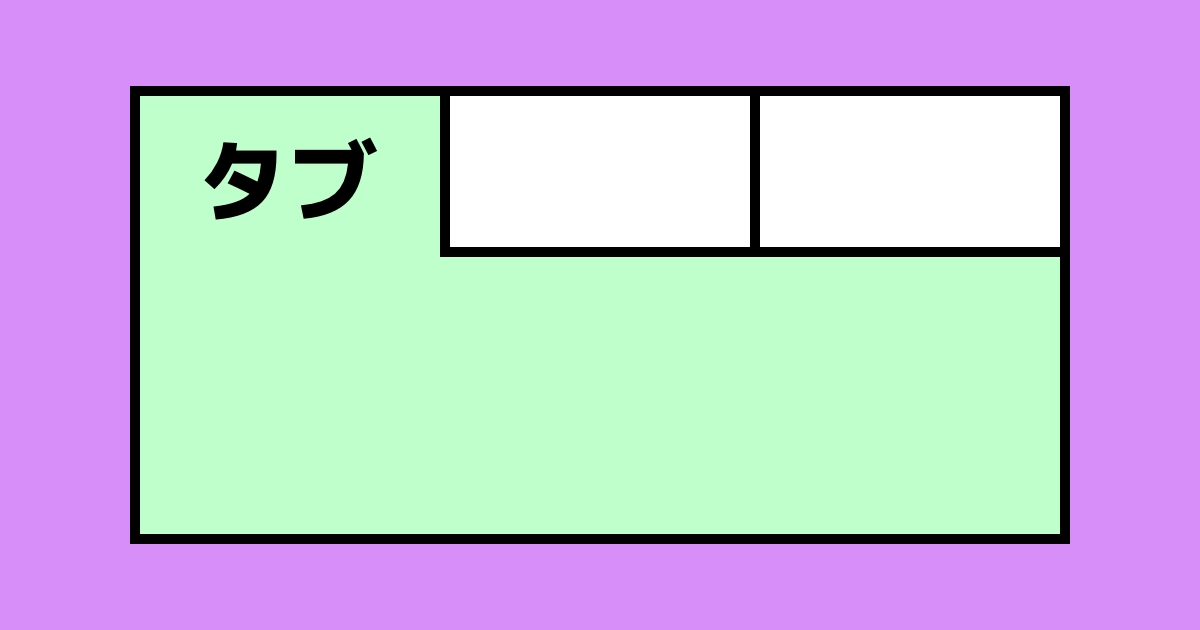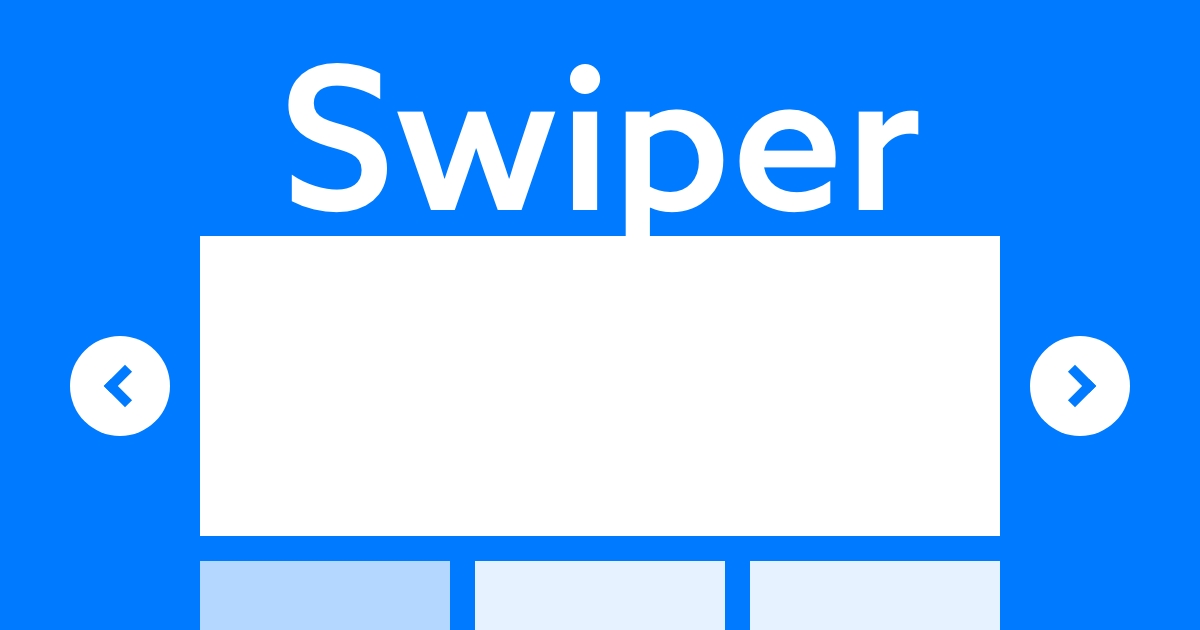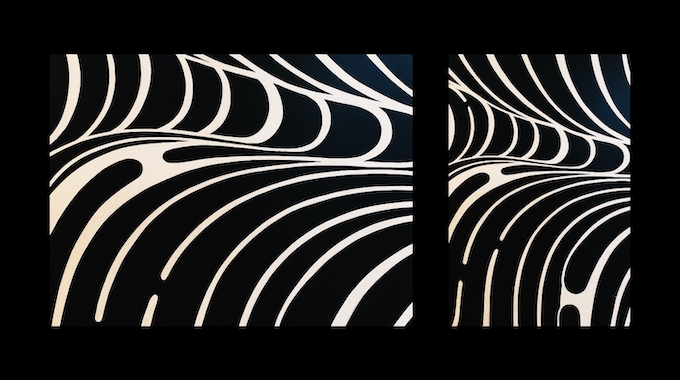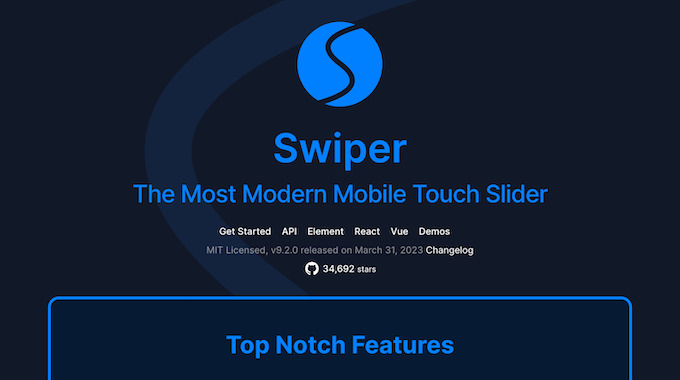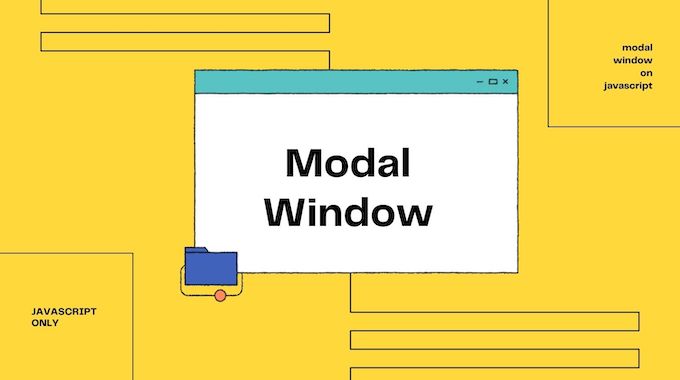YouTube Player API で動画を埋め込む方法
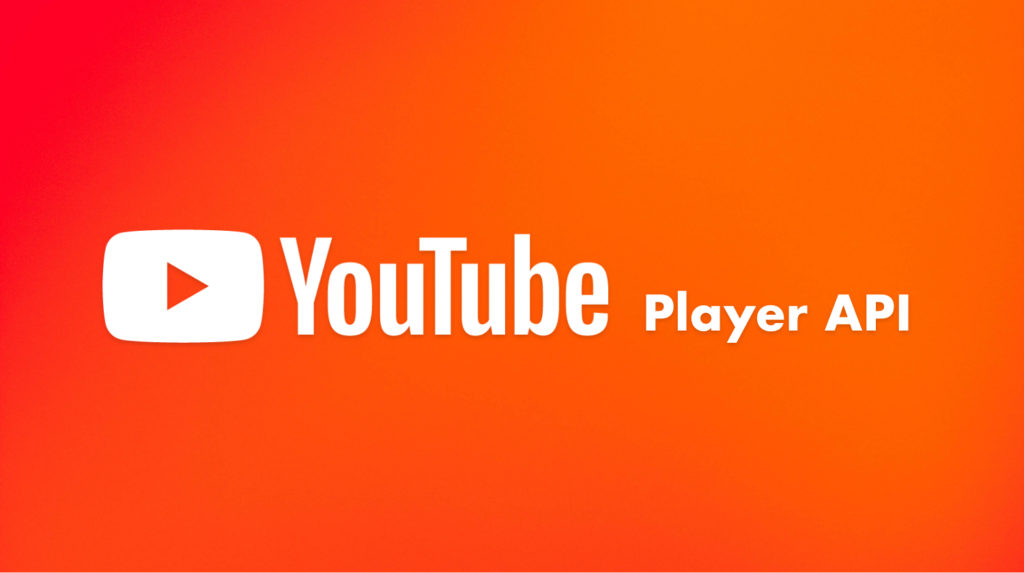
ホームページにYouTube動画を埋め込む場合、YouTubeサイトでiframeタグを生成して埋め込むことができます。
しかし、iframeタグでの埋め込みだけでは「再生・停止・一時停止・音量調整」のような、動画の制御を行うことができません。
IFrame Player APIを使うと、JavaScriptでプレーヤーを制御することができ、ユーザーの動作に合わせてプレーヤーを自由に操ることが可能になります。
基本的な表示
基本的には、次のコードを記述することでYouTube動画を表示することができます。
HTML
<div id="player"></div>
JavaScript
//IFrame Player APIの読み込み
var tag = document.createElement('script');
tag.src = "https://www.youtube.com/iframe_api";
var firstScriptTag = document.getElementsByTagName('script')[0];
firstScriptTag.parentNode.insertBefore(tag, firstScriptTag);
//YouTube playerの埋め込み
var player;
function onYouTubeIframeAPIReady() {
player = new YT.Player('player', {
width: '640', //プレーヤーの幅
height: '360', //プレーヤーの高さ
videoId: 'M7lc1UVf-VE', //YouTubeのID
});
}
自動再生する方法
ページが読み込まれた後に、YouTube動画を自動再生する場合は、次のコードを使います。
HTML
<div id="player"></div>
JavaScript
JavaScriptは関数で設定する方法と、パラメーターで設定する方法があります。
関数で設定
//IFrame Player APIの読み込み
var tag = document.createElement('script');
tag.src = "https://www.youtube.com/iframe_api";
var firstScriptTag = document.getElementsByTagName('script')[0];
firstScriptTag.parentNode.insertBefore(tag, firstScriptTag);
//YouTube playerの埋め込み
var player;
function onYouTubeIframeAPIReady() {
player = new YT.Player('player', {
width: '640',
height: '360',
videoId: 'M7lc1UVf-VE',
events: {
'onReady': onPlayerReady //自動再生の設定
}
});
}
//自動再生の設定
function onPlayerReady(event) {
event.target.playVideo();
}
onPlayerReady関数で、動画プレーヤーの準備が整ったら自動再生をするという設定をしています。
パラメーターで設定
//IFrame Player APIの読み込み
var tag = document.createElement('script');
tag.src = "https://www.youtube.com/iframe_api";
var firstScriptTag = document.getElementsByTagName('script')[0];
firstScriptTag.parentNode.insertBefore(tag, firstScriptTag);
//YouTube playerの埋め込み
var player;
function onYouTubeIframeAPIReady() {
player = new YT.Player('player', {
width: '640',
height: '360',
videoId: 'M7lc1UVf-VE',
playerVars: {
autoplay: 1 //自動再生の設定
}
});
}
ループ再生する方法
動画の再生が終わり、繰り返し動画を再生する場合は、次のコードを使います。
HTML
<div id="player"></div>
JavaScript
JavaScriptは関数で設定する方法と、パラメーターで設定する方法があります。
関数で設定
//IFrame Player APIの読み込み
var tag = document.createElement('script');
tag.src = "https://www.youtube.com/iframe_api";
var firstScriptTag = document.getElementsByTagName('script')[0];
firstScriptTag.parentNode.insertBefore(tag, firstScriptTag);
//YouTube playerの埋め込み
var player;
function onYouTubeIframeAPIReady() {
player = new YT.Player('player', {
width: '640',
height: '360',
videoId: 'M7lc1UVf-VE',
events: {
'onStateChange': onPlayerStateChange //プレーヤーの状態設定
}
});
}
//プレーヤーの状態設定
function onPlayerStateChange(event) {
//動画が終了したときの設定
if(event.data == YT.PlayerState.ENDED){
event.target.playVideo();
}
}
プレーヤーの状態が変化するとonPlayerStateChange関数が呼び出されます。
状態の変化とは、プレーヤーの再生、一時停止、終了などを示します。
if(event.data == YT.PlayerState.ENDED)で動画の終了を判定して、event.target.playVideo()で動画を再生しています。
パラメーターで設定
//IFrame Player APIの読み込み
var tag = document.createElement('script');
tag.src = "https://www.youtube.com/iframe_api";
var firstScriptTag = document.getElementsByTagName('script')[0];
firstScriptTag.parentNode.insertBefore(tag, firstScriptTag);
//YouTube playerの埋め込み
var player;
function onYouTubeIframeAPIReady() {
player = new YT.Player('player', {
width: '640',
height: '360',
videoId: 'M7lc1UVf-VE',
playerVars: {
loop: 1, //ループの設定
playlist: 'M7lc1UVf-VE' //YouTubeのID
}
});
}
コントロールバーを非表示にする方法
HTML
<div id="player"></div>
JavaScript
//IFrame Player APIの読み込み
var tag = document.createElement('script');
tag.src = "https://www.youtube.com/iframe_api";
var firstScriptTag = document.getElementsByTagName('script')[0];
firstScriptTag.parentNode.insertBefore(tag, firstScriptTag);
//YouTube playerの埋め込み
var player;
function onYouTubeIframeAPIReady() {
player = new YT.Player('player', {
width: '640',
height: '360',
videoId: 'M7lc1UVf-VE',
playerVars: {
controls: 0 //コントロールバーを非表示
}
});
}
コントロールバーを非表示にする方法は、パラメーターで設定します。
playerVarsにcontrols: 0を指定することで非表示にすることができます。
軽量な読み込み方法
iframeタグでYouTube動画が読み込まれると、ページの読み込み速度が遅くなってしまいます。
この問題を解消するためには、imgタグでサムネイル画像を埋め込んで、サムネイル画像をクリックしたときに、iframeタグのYouTube動画に切り替える方法があります。
HTML
<div id="player"></div>
JavaScript
//IFrame Player APIの読み込み
var tag = document.createElement('script');
tag.src = "https://www.youtube.com/iframe_api";
var firstScriptTag = document.getElementsByTagName('script')[0];
firstScriptTag.parentNode.insertBefore(tag, firstScriptTag);
//YouTube playerの埋め込み
var player;
var youtubeId = 'M7lc1UVf-VE';
function onYouTubeIframeAPIReady() {
//サムネイル画像埋め込み
document.getElementById('player').innerHTML = '<img id="player-toggle" src="http://img.youtube.com/vi/' + youtubeId + '/maxresdefault.jpg">';
//サムネイル画像クリック後iframe動画に変更
document.getElementById('player-toggle').addEventListener('click', function() {
player = new YT.Player('player',{
width: 640,
height: 360,
videoId: youtubeId,
events: {
'onReady': onPlayerReady //自動再生の設定
}
});
});
}
//自動再生の設定
function onPlayerReady(event) {
event.target.playVideo();
}
innerHTMLでサムネイル画像を埋め込みます。
それからaddEventListenerで、サムネイル画像をクリックしたときにYouTube動画が埋め込まれるようにしています。
まとめ
YouTube Player APIの埋め込み方法を紹介しました。
通常のiframeタグの埋め込みだけでは、プレーヤーの操作に限界がありますので、APIを活用して柔軟に操作をしてみましょう。
今回の記事作成にあたり、参考にした記事と、公式リファレンスを共有しますので、こちらも参考にしてみてください。