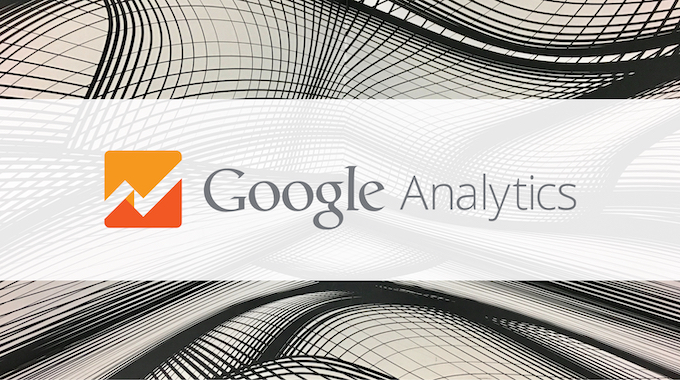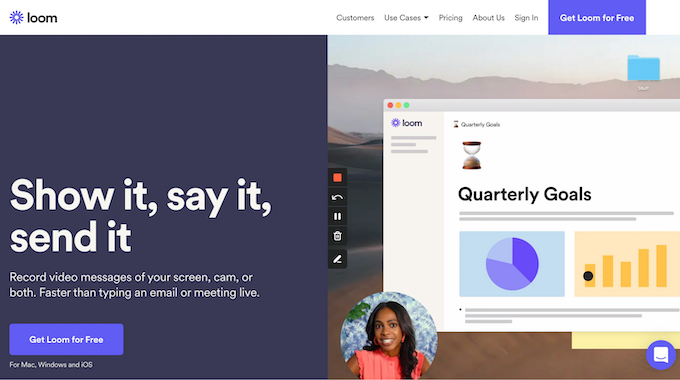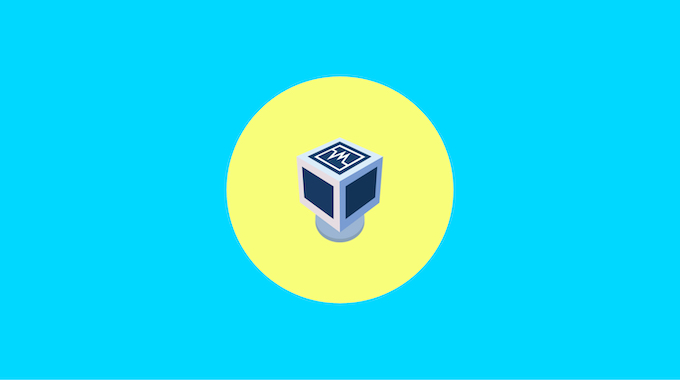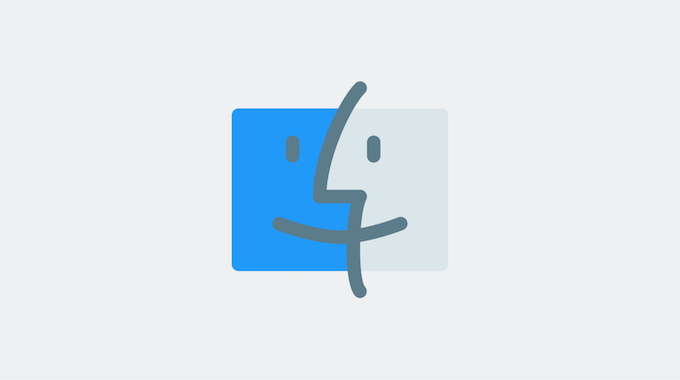Googleアナリティクスでビューとフィルタを指定して自分のアクセスを除外する
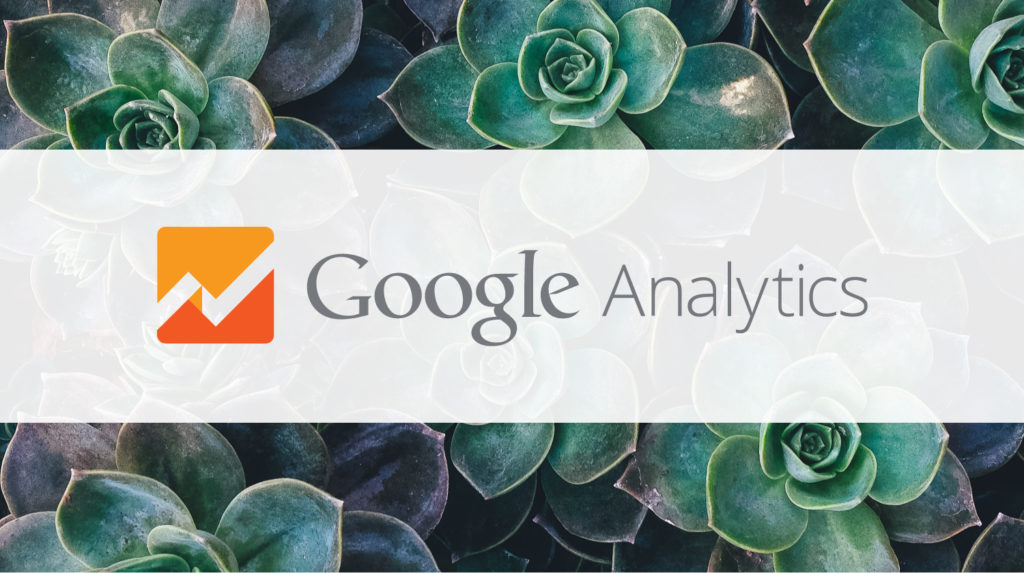
Googleアナリティクスを導入して、最初に設定したいのが今回の内容「 ビューとフィルタを指定して不要なアクセスを除外する 」になります。
初期設定のままデータを収集すると、自身のアクセスや内部の社員のアクセスも収集されてしまいます。
正しいデータを集計するために、Googleアナリティクスのフィルタ機能を使用して、不要なアクセスを除外する必要があります。
ビューの設定
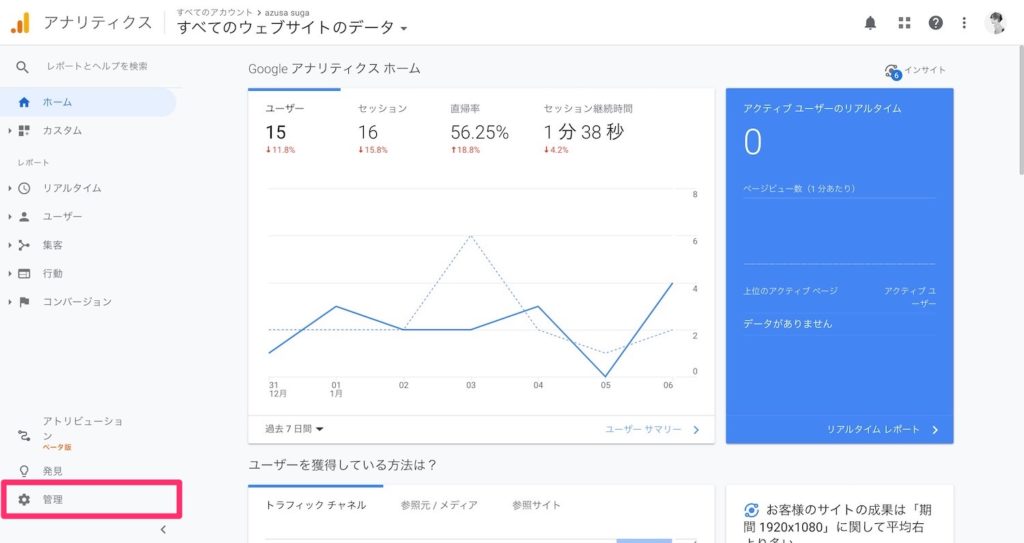
現在プロパティで使用できるビューを確認します。
メニューの「 管理 」をクリックします。
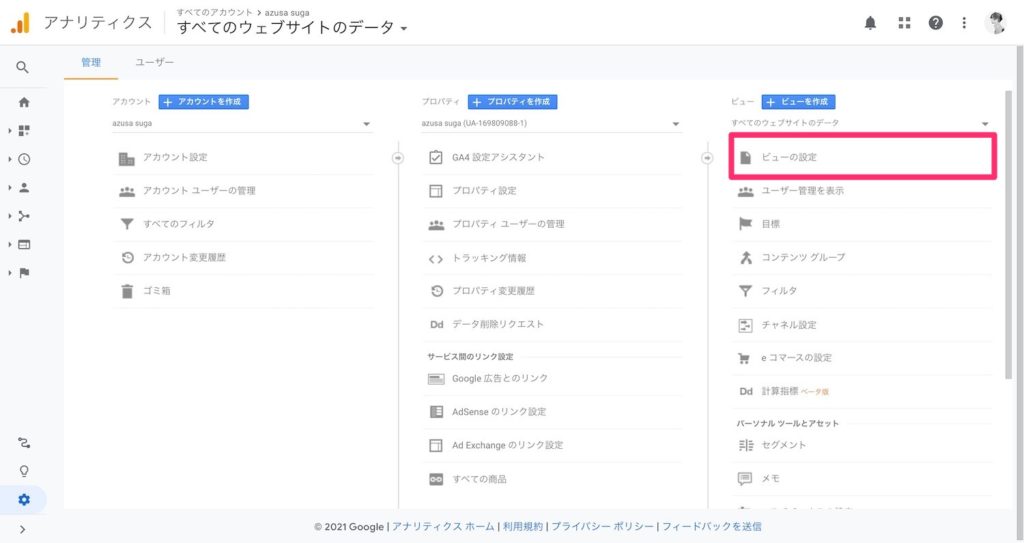
続いて「 ビューの設定 」をクリックします。
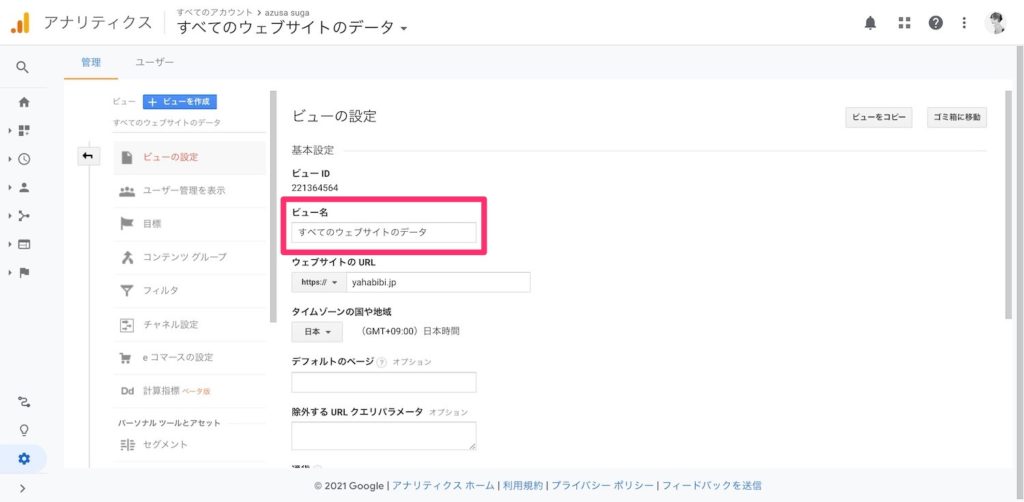
初期設定では「 すべてのウェブサイトのデータ 」となっています。
フィルタが適用されていない状態なので、収集されたデータがすべて表示されます。
フィルタが適用されていないことがわかりやすいように、ビュー名を「 未処理データ 」に変更しましょう。
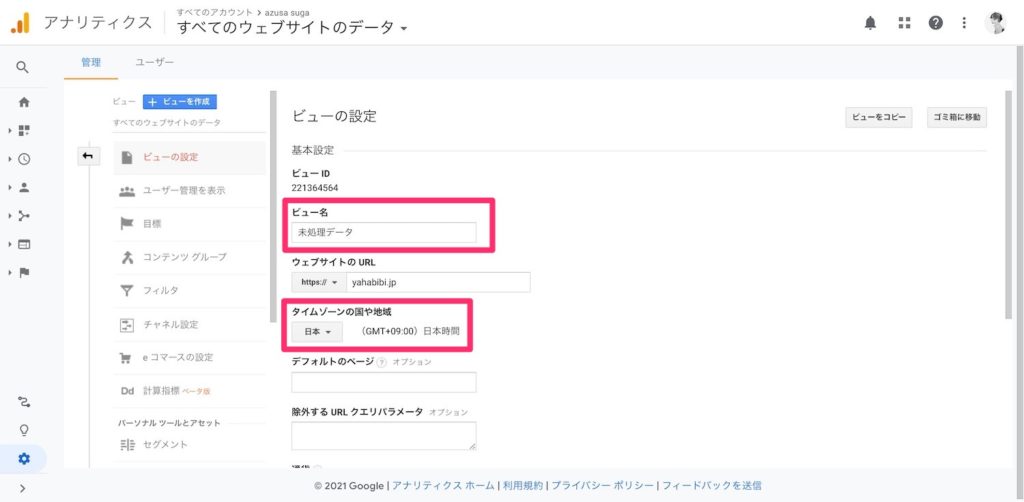
「 すべてのウェブサイトのデータ 」から「 未処理データ 」に変更しました。
タイムゾーンも「 日本 」に変更しておきましょう。
ここまでの設定が終わったら「 保存 」をクリックします。
テストビューの作成
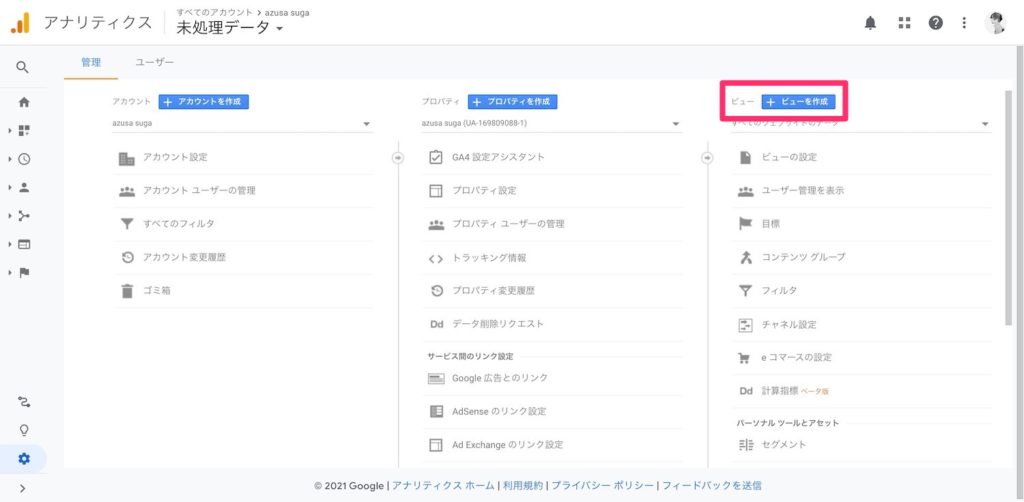
次に設定をテストする「 テストビュー 」を作成します。
データの収集に失敗しない為にも、このテストビューで設定をテストします。
「 ビューを作成 」をクリックします。
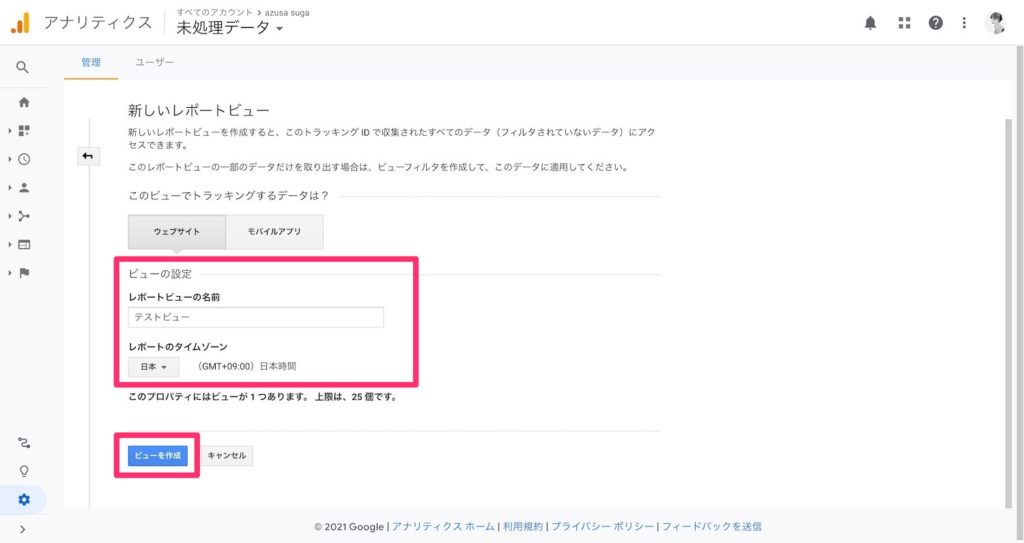
レポートビューの名前を「 テストビュー 」にします。
タイムゾーンも「 日本 」にします。
設定が終わったら「 ビューを作成 」をクリックします。
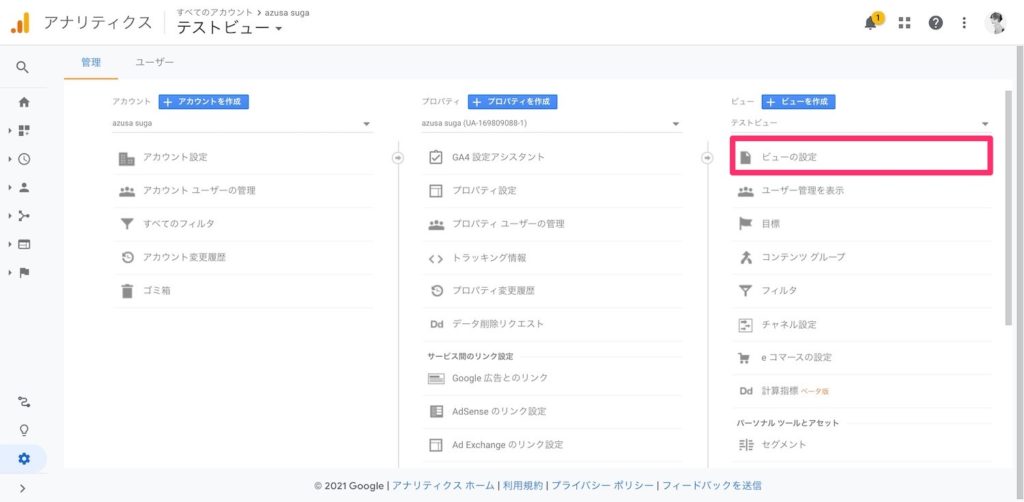
次に「 ビューの設定 」をクリックします。
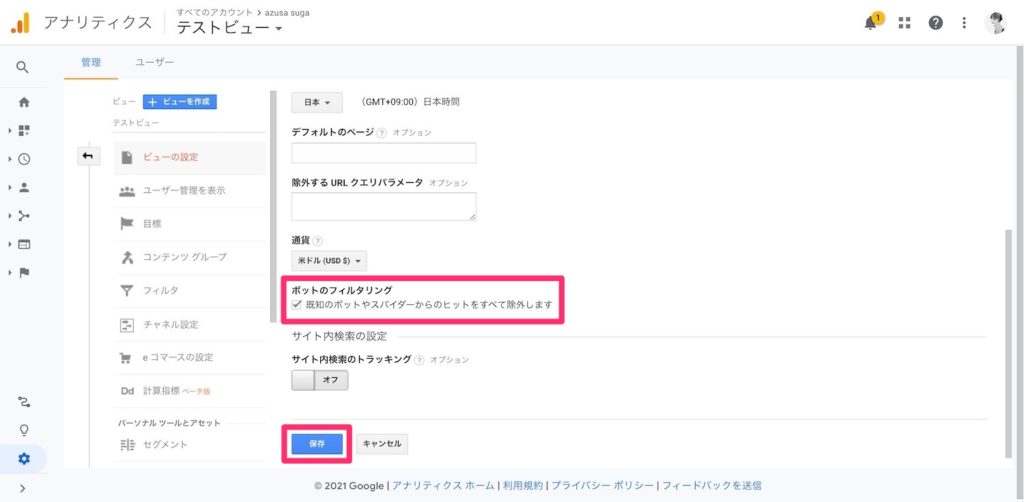
ボットのフィルタリングにチェックをいれて「 保存 」をクリックします。
これによりボットのトラフィックを除外することが出来ます。
マスタービューの作成
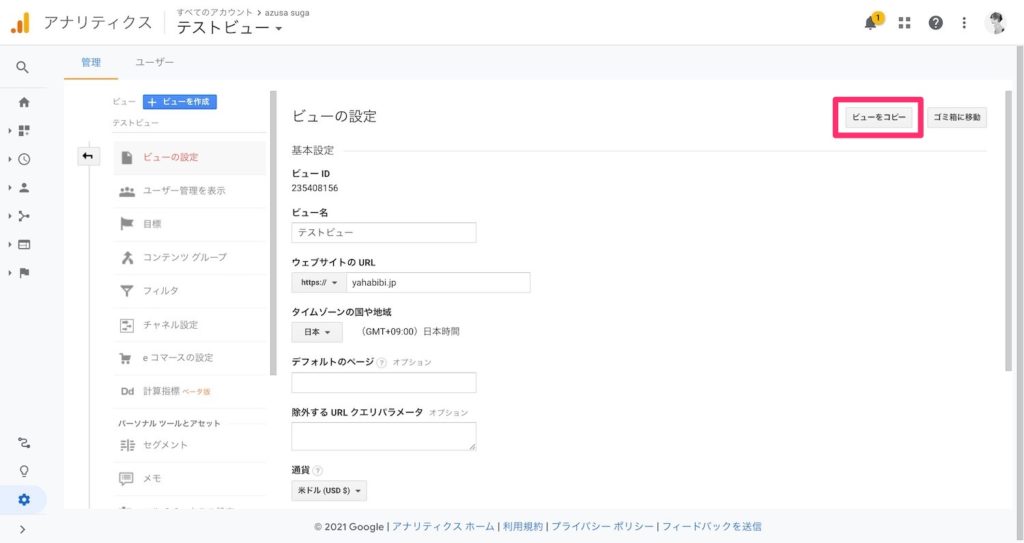
次にマスタービューを作成します。
データを分析する際は、このマスタービューを使用します。
マスタービューはテストビューをコピーして作成します。
「 ビューをコピー 」をクリックします。
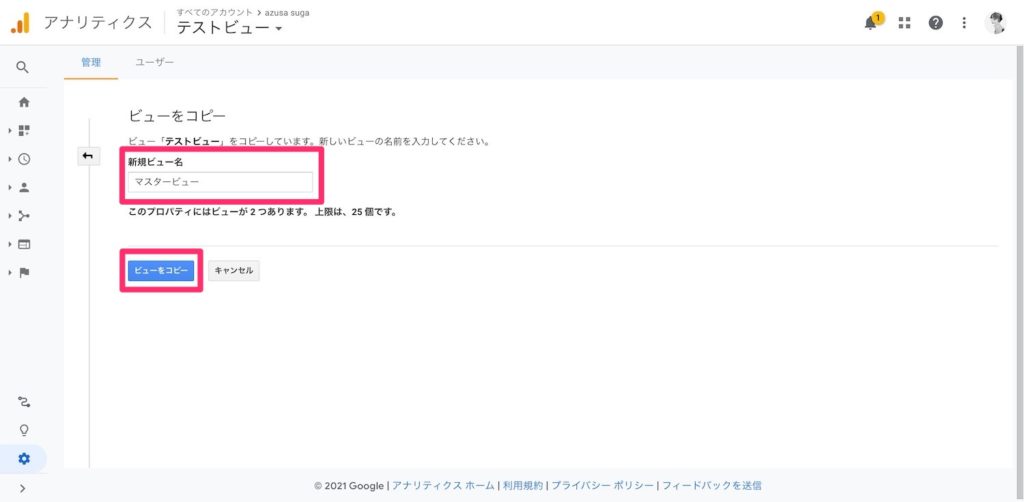
新規ビュー名を「 マスタービュー 」に変更して「 ビューをコピー 」をクリックします。
マスタービューを追加することが出来ました。
ビューをコピーすると、元のビューの設定とフィルタが新しいビューに引き継がれます。
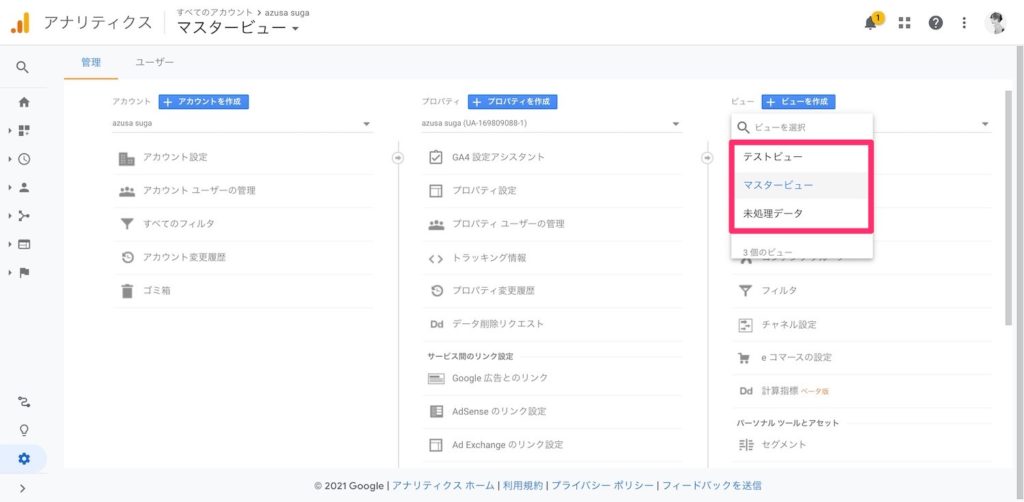
現在は3つのビューがあります。
それぞれの用途は次のようになります。
- 「 未処理データ 」はバックアップとして使用する
- 「 テストビュー 」は新しい設定をテストする際に使用する
- 「 マスタービュー 」は每日の解析で使用する
フィルタの設定
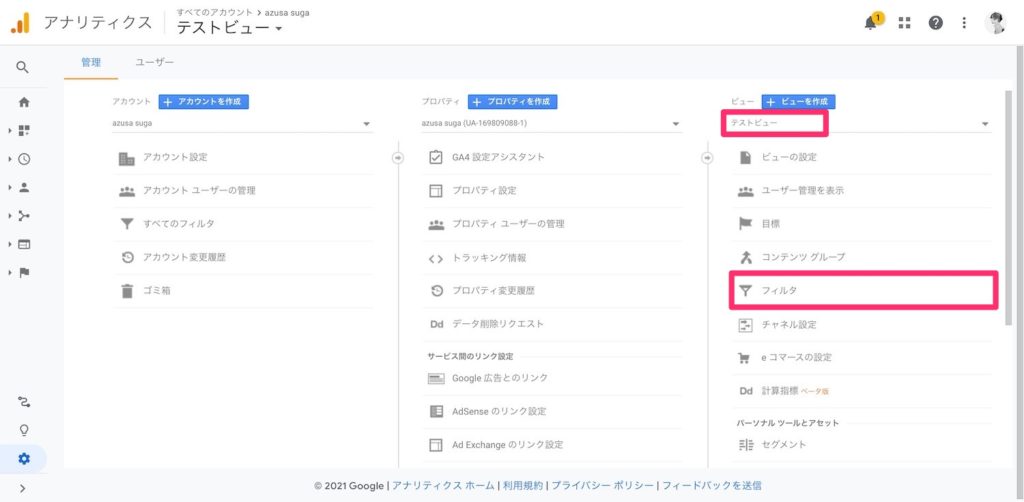
内部IPトラフィックを除外するフィルタを設定していきます。
「 テストビュー 」に切り替えて「 フィルタ 」をクリックします。
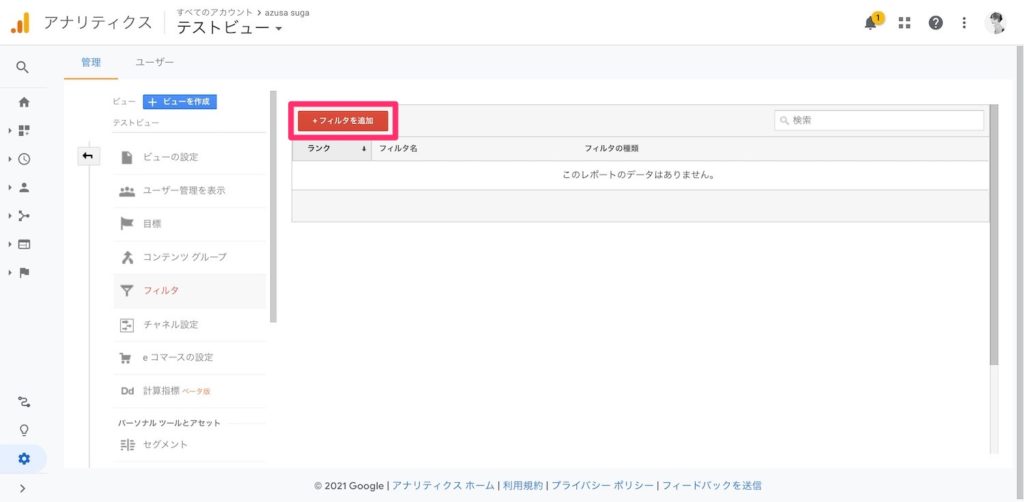
「 フィルタを追加 」をクリックします。
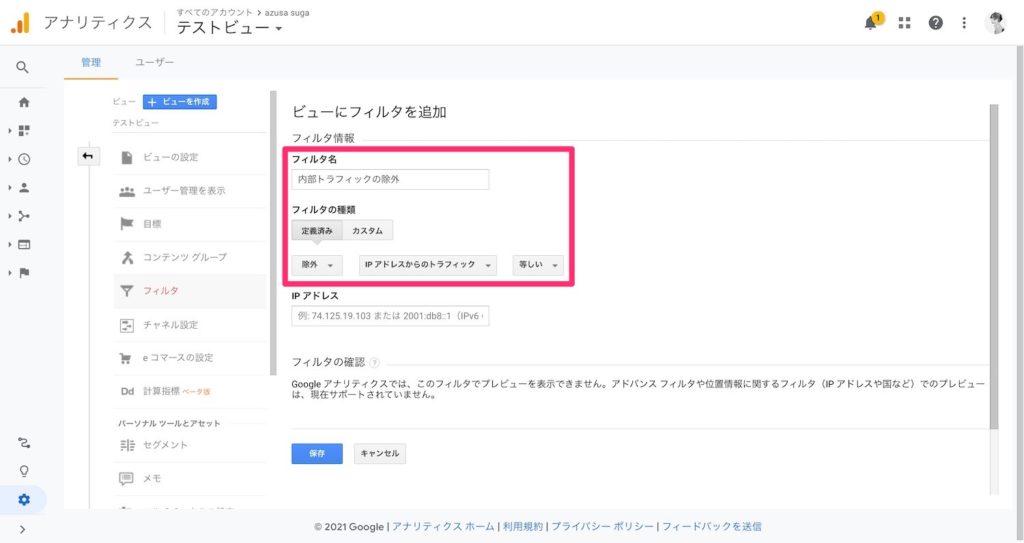
フィルタ名を「 内部トラフィックの除外 」と入力します。
フィルタの種類を次のように選択してください。
- 定義済み
- 除外
- IPアドレスからのトラフィック
- 等しい
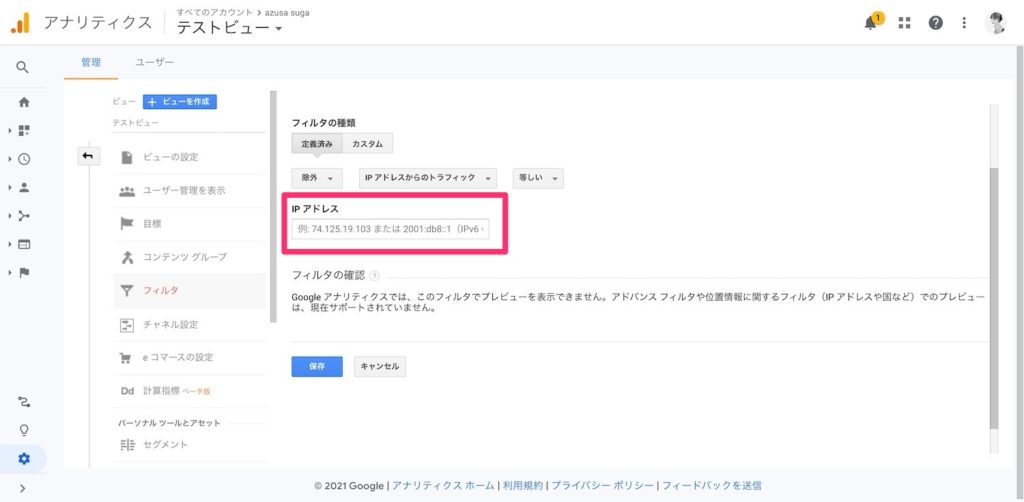
次にIPアドレスを入力します。
ここで設定するのは「グローバルIPアドレス」です。
「プライベートIPアドレス」では設定することはできません。
自身の「グローバルIPアドレス」を確認するにはGoogleで「 what is my IP 」と検索してください。
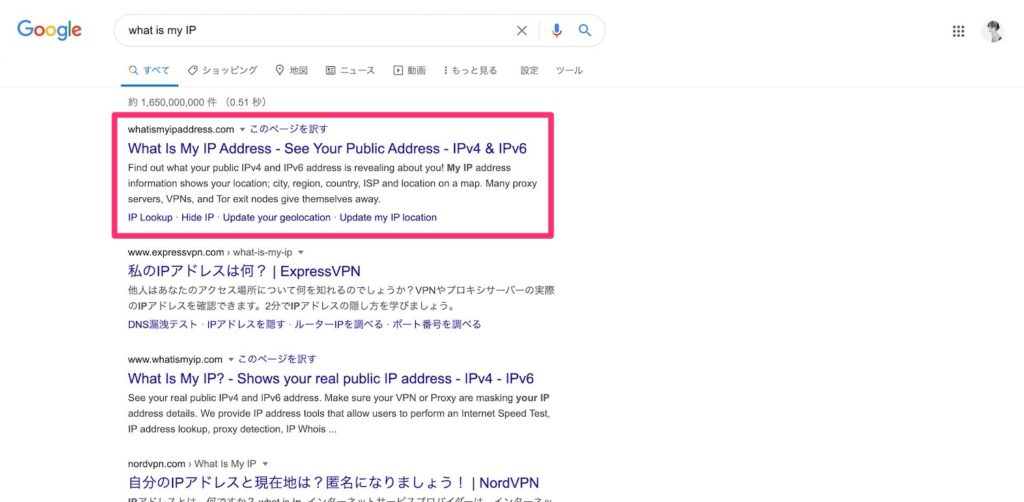
「 what is my IP 」と検索すると「 What Is My IP Address 」というサイトが表示されされるので、こちらをクリックします。
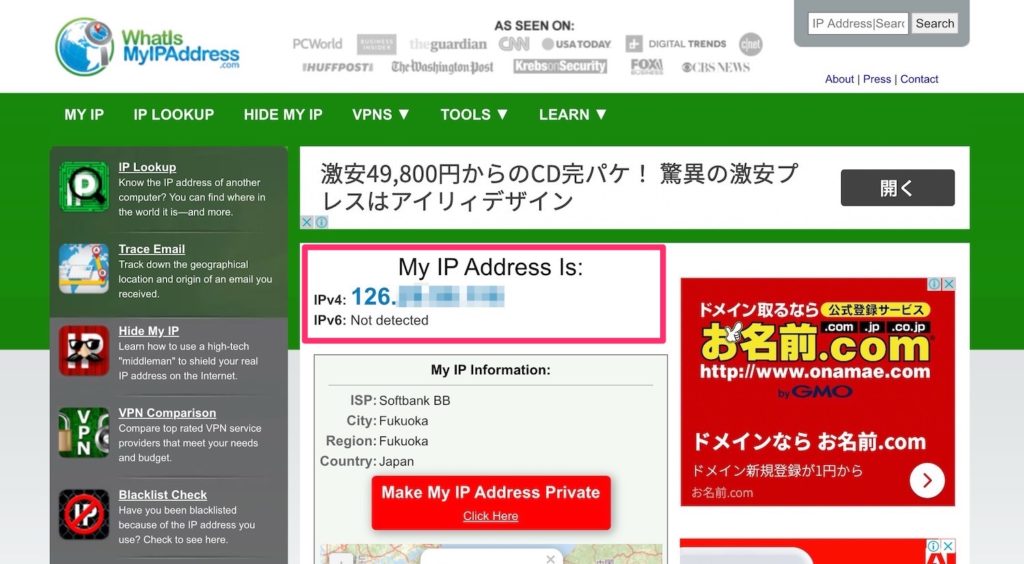
https://whatismyipaddress.com/
サイトを表示すると自身のIPアドレスを確認することが出来ます。
IPアドレスの種類が「 IPv6 」と「 IPv4 」があります。
契約しているブロバイダが、どちらのIPアドレスを使用しているか確認する必要があります。

http://ipv6.itscom.net/
確認するには上記サイトにアクセスします。
「 IPv4 」で接続されているのが確認出来ました。
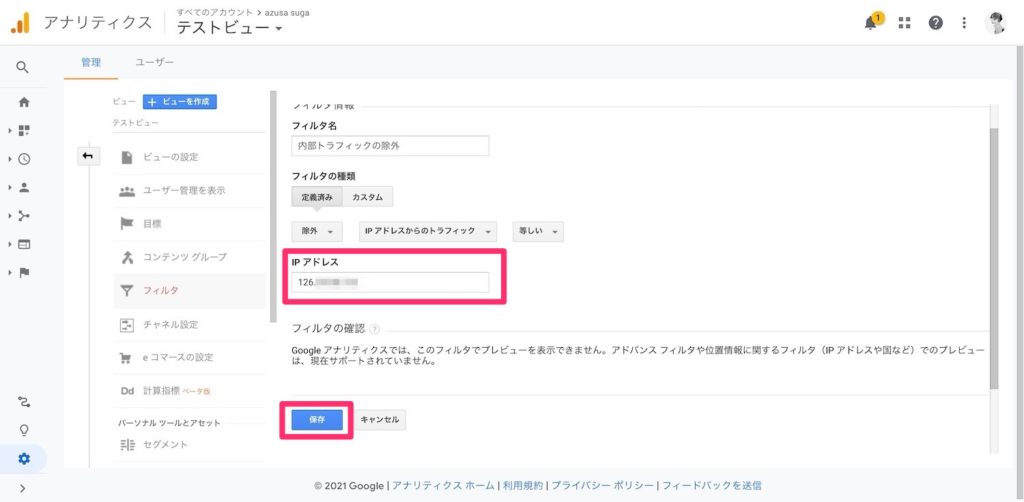
先程確認したIPアドレスを入力して「 保存 」をクリックします。
IPv6の場合、フィルタの種類を「 等しい 」から「 前方が一致 」に変更してください。
IPアドレスは、IPv6の前方「 XXXX:XXXX:XXXX:XXXX 」までを入力します。
例えば、先程IPv6アドレスを調べたときに「 XXXX:XXXX:XXXX:900:788d:b28:857d:f42f 」と表示されたので、前方の「 XXXX:XXXX:XXXX:900 」だけを入力します。
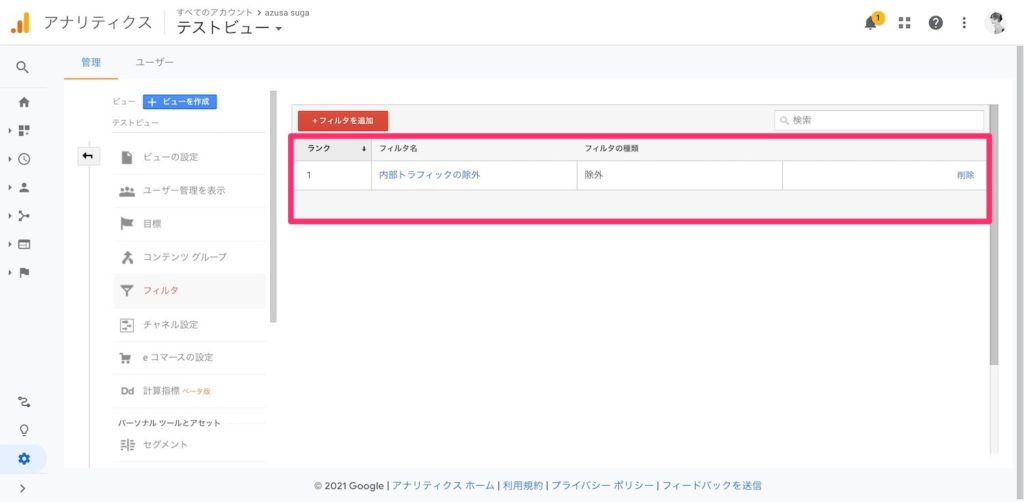
作成したフィルタが一覧に表示されます。
次に設定したフィルタが適用されているか確認してみましょう。
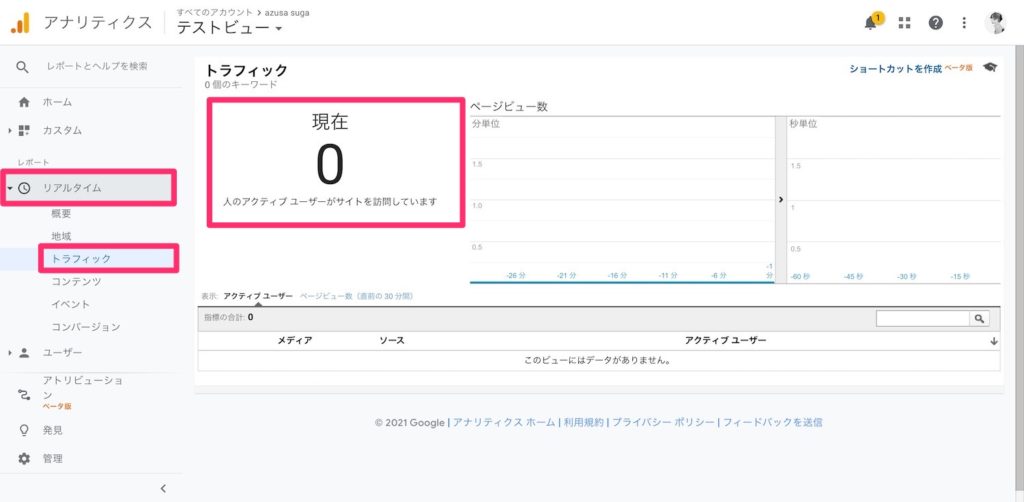
メニューからリアルタイム内の「 トラフィック 」を選択してください。
すると自身のウェブサイトのトラフィックがリアルタイムで確認することが出来ます。
テストビューでは、自身のIPアドレスは除外されるので、サイトにアクセスしてもトラフィックは「0」となります。マスタービューに切り替えてアクセスをするとトラフィックは「1」となり、IPアドレスは除外されていない状態となります。
テストビューに追加したフィルタが機能していることが確認出来たら、このフィルタをマスタービューに追加します。
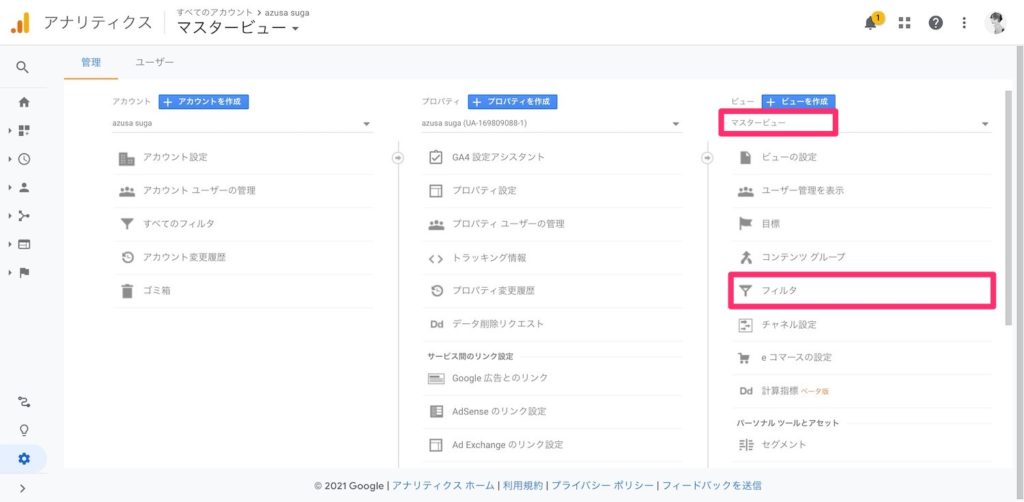
ビューを「 マスタービュー 」に切り替えて「 フィルタ 」をクリックします。
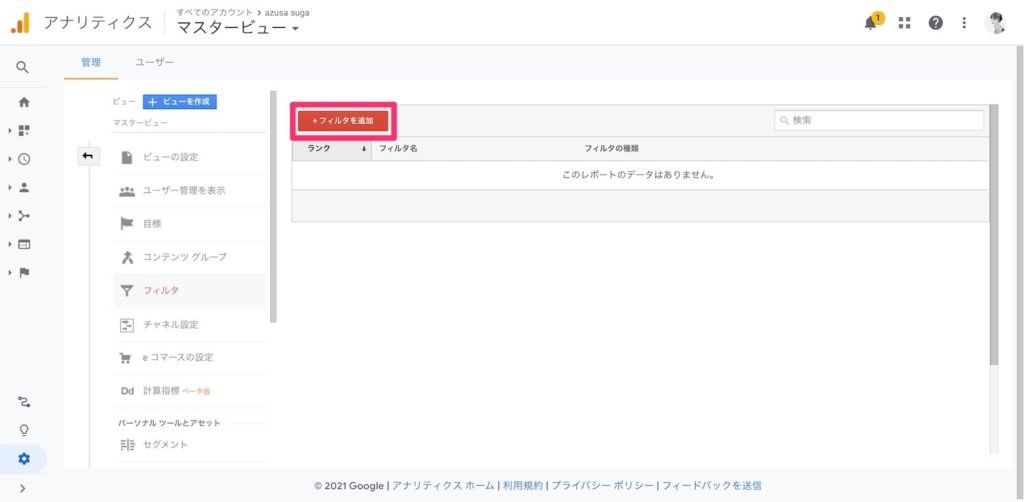
「 フィルタを追加 」をクリックします。
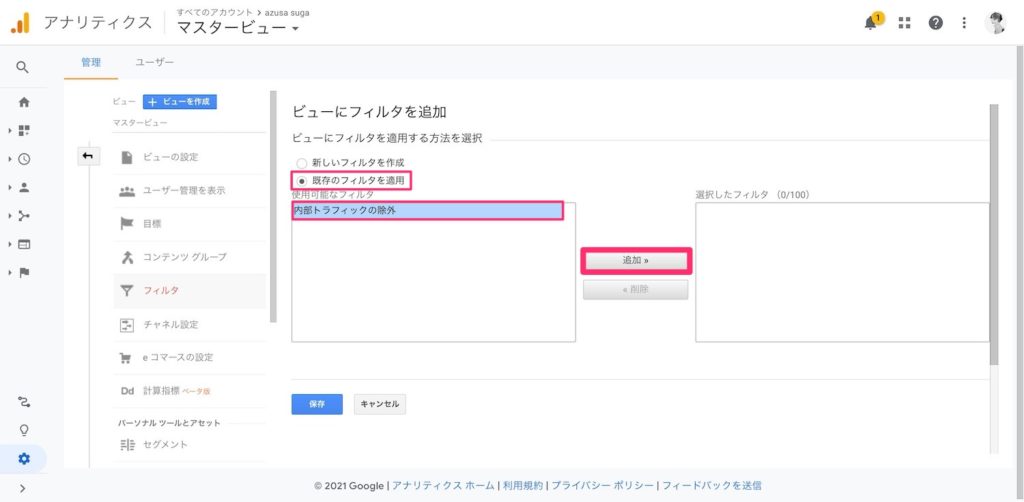
「 既存のフィルタを適用 」を選択します。
作成したフィルタ「 内部トラフィックの除外 」を選択して「 追加 」をクリックします。
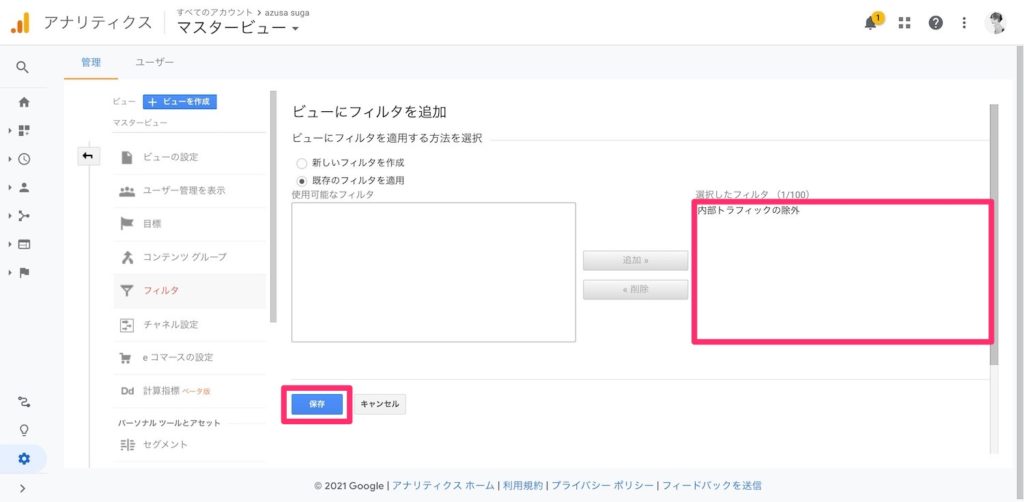
右側のエリアにフィルタを移動したら「 保存 」をクリックします。
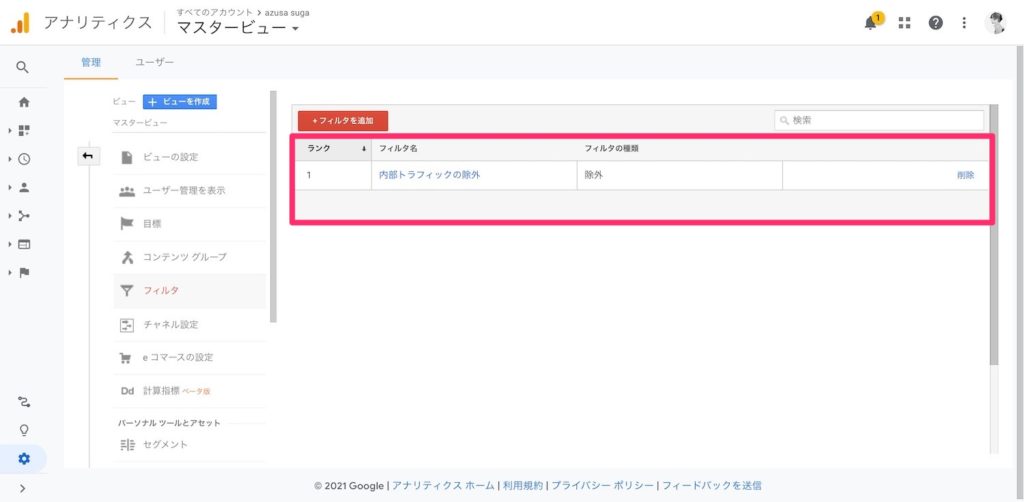
マスタービューにフィルタが適用されました。
1つのビューに複数のフィルタを適用する場合、フィルタ一覧に表示される順序で各フィルタが適用されます。
例えば2つのフィルタを適用した場合、1つ目ののフィルタが最初に適用され、そこで絞り込まれたデータに2つ目のフィルタが適用されます。
以上で設定は完了です。
ビューとフィルタを使用して不要なアクセスを除外することが出来ました。
マスタービューでもIPアドレスが除外されていることが確認できたら、テストビューの方は削除して頂いても大丈夫です。