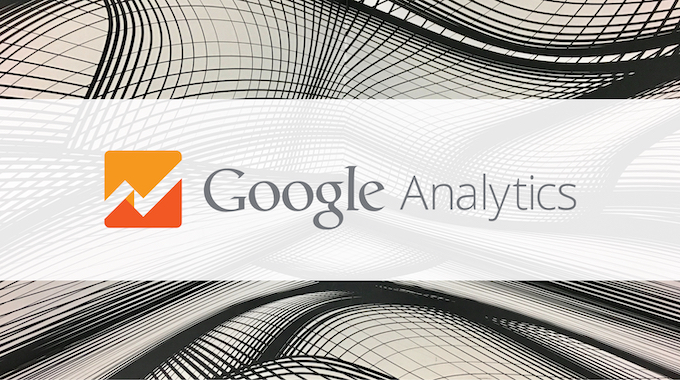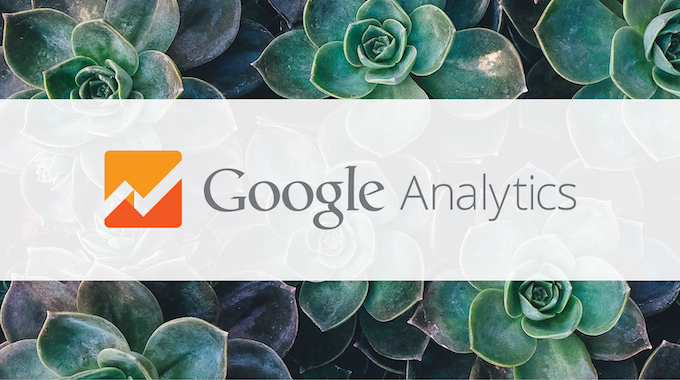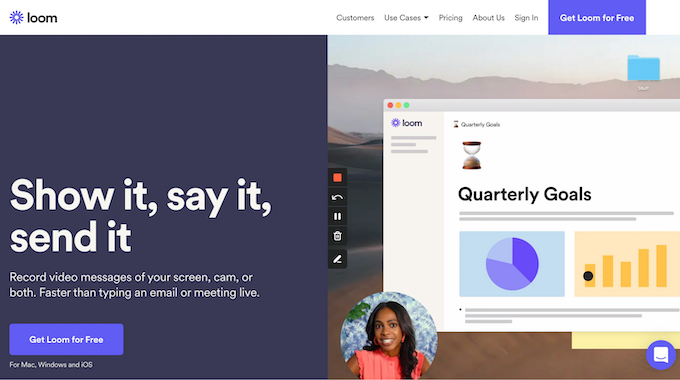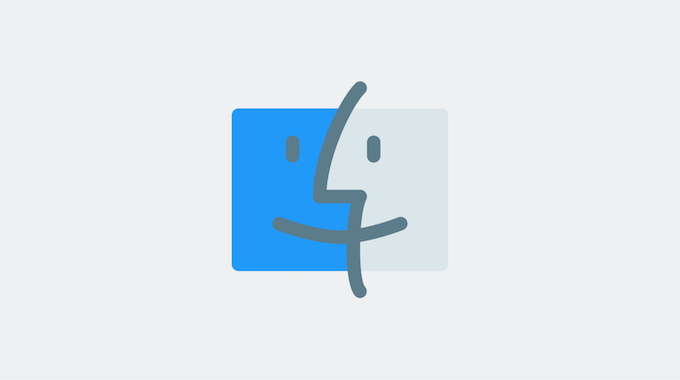VirtualBoxでMacにWindows環境を構築してIEでブラウザチェックをする
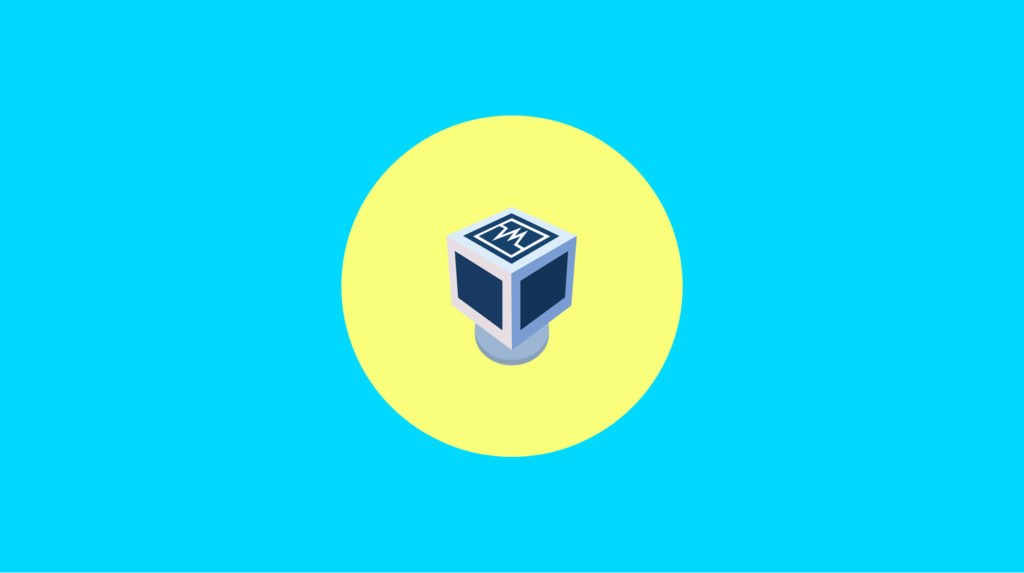
Webサイトで表示崩れがないかブラウザチェックする際に、手元にWindowsがない場合は「Internet Explorer」のチェックをすることが出来ません。
そこで今回はMacにWindows環境を構築して「 Internet Explorer 」で表示確認ができるように設定をしていきます。
概要
今回は以下条件を前提に進めていきます。
- 事前にVirtualBoxはインストール済み
- IE11 Win7 の環境を作成する
※まだVirtualBoxをインストールしてない方以下URLより行ってください。
http://www.oracle.com/technetwork/jp/server-storage/virtualbox/downloads/index.html
仮想マシンのダウンロード
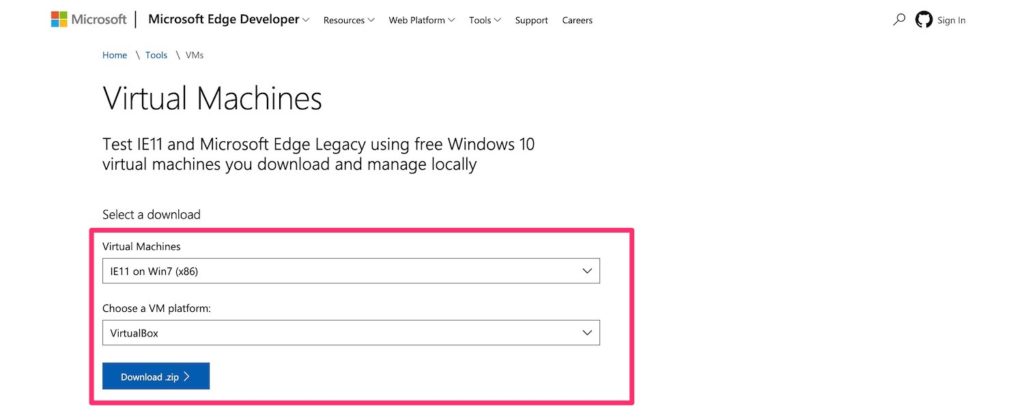
https://developer.microsoft.com/en-us/microsoft-edge/tools/vms/
上記URLへアクセスし、赤枠内の「 Virtual machine 」に「 IE11 on Win7(x86) 」を選択。
「 Choose a VM platform 」に「 VirtualBox 」を選択してください。
項目の選択が終えたらダウンロードボタンをクリックします。
「 IE11.Win7.VirtualBox.zip 」というファイルがダウンロードされます。
ファイルの解凍
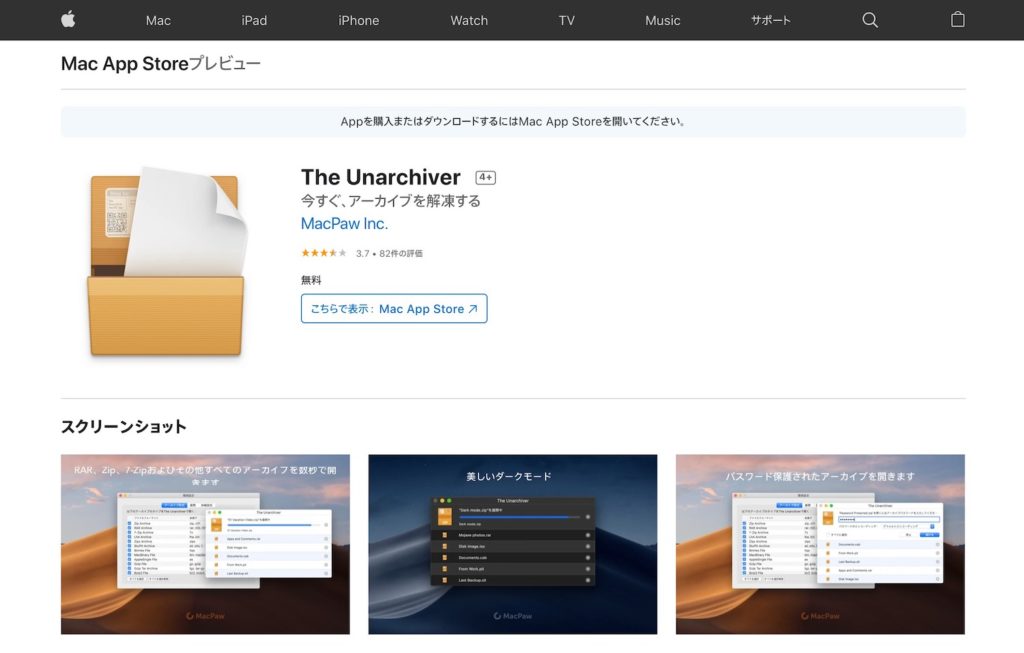
https://itunes.apple.com/jp/app/the-unarchiver/id425424353?mt=12
Macでは正常に解凍出来ない場合がありますので「 The Unarchiver 」というアプリを使用して解凍します。
解凍が終わると「 IE11 – Win7.ova 」というファイルが生成されます。もしくは「IE11 – Win7」というフォルダが生成されます。
※普通に解凍ができれば、アプリを使用する必要はありませんので、飛ばしていただいて大丈夫です。
仮想マシンのインポート
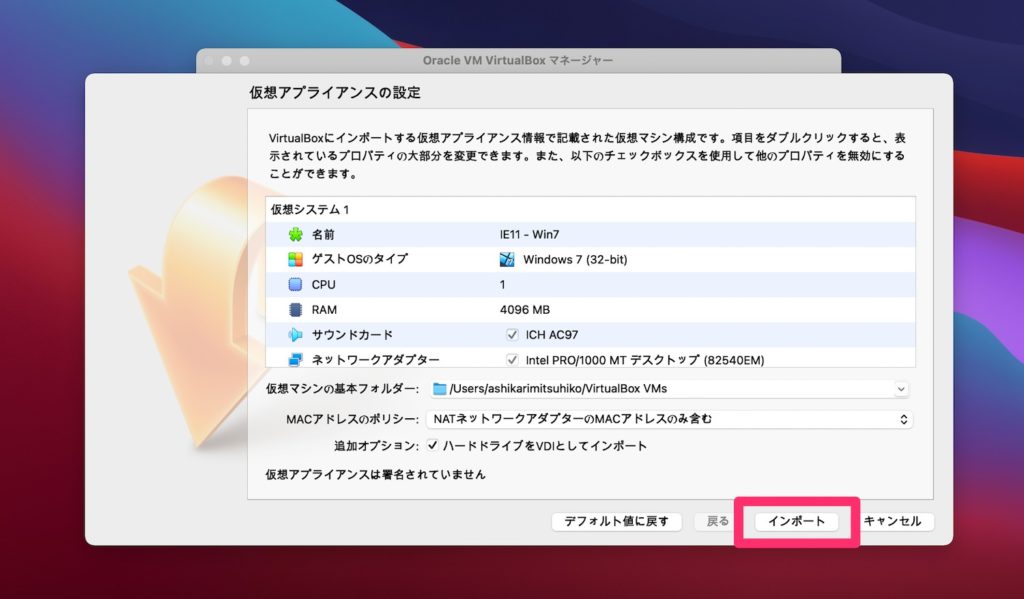
「 IE11 – Win7.ova 」もしくは「IE11 – Win7」フォルダ内の「IE11 – Win7.ovf」をダブルクリックするとVirtualBoxが起動されます。
続いて「 インポート 」をクリックしてください。
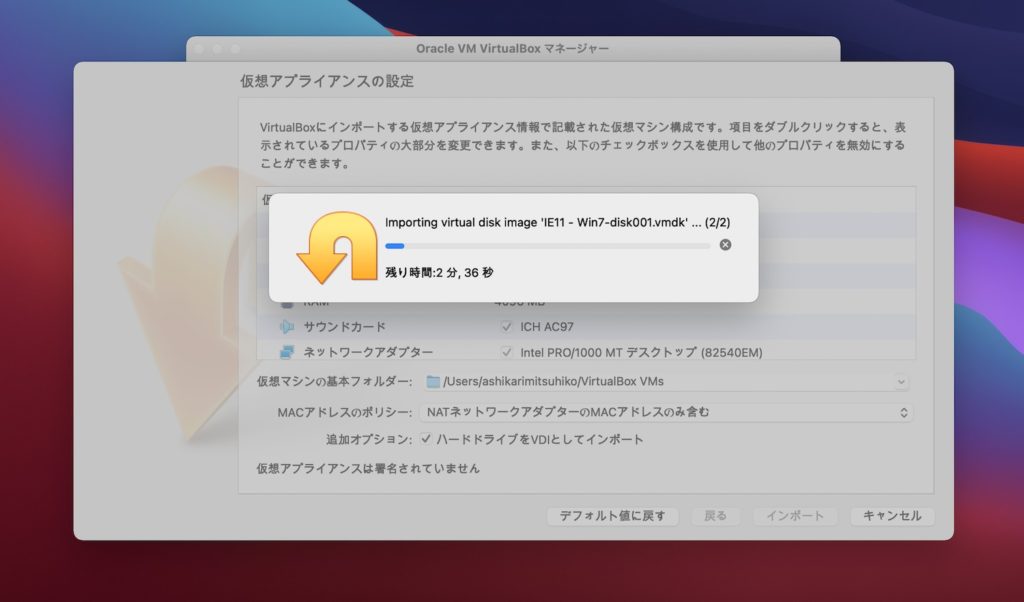
インポートが開始されると上記のような画面になります。
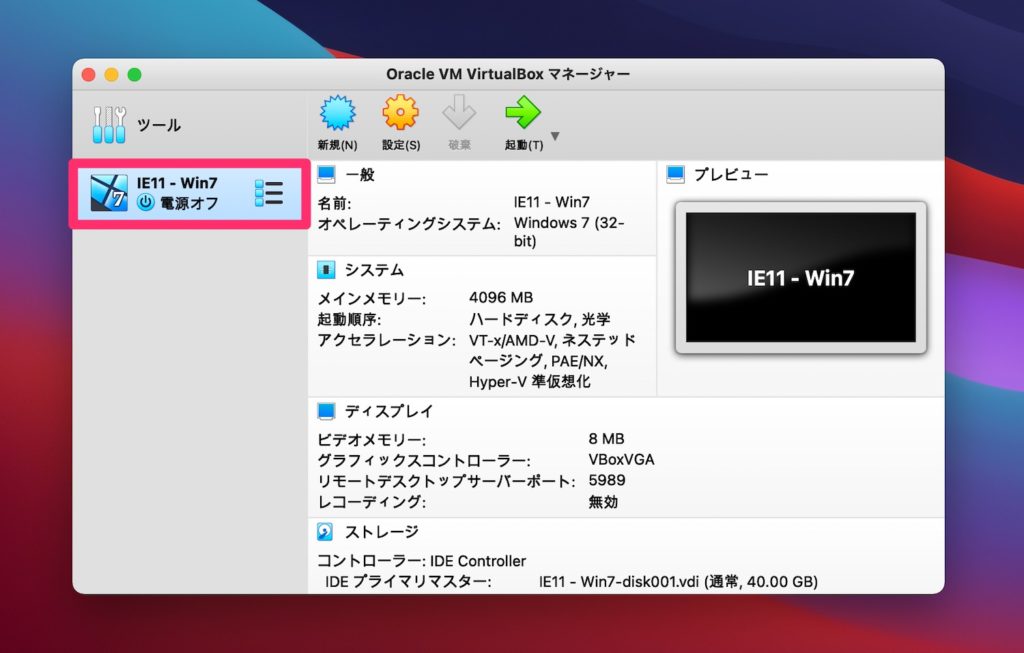
インポートが完了すると左のサイドバーに「 IE11 – Win7 」が追加されました。
ではさっそくクリックして起動してみましょう。
VirtualBoxの起動
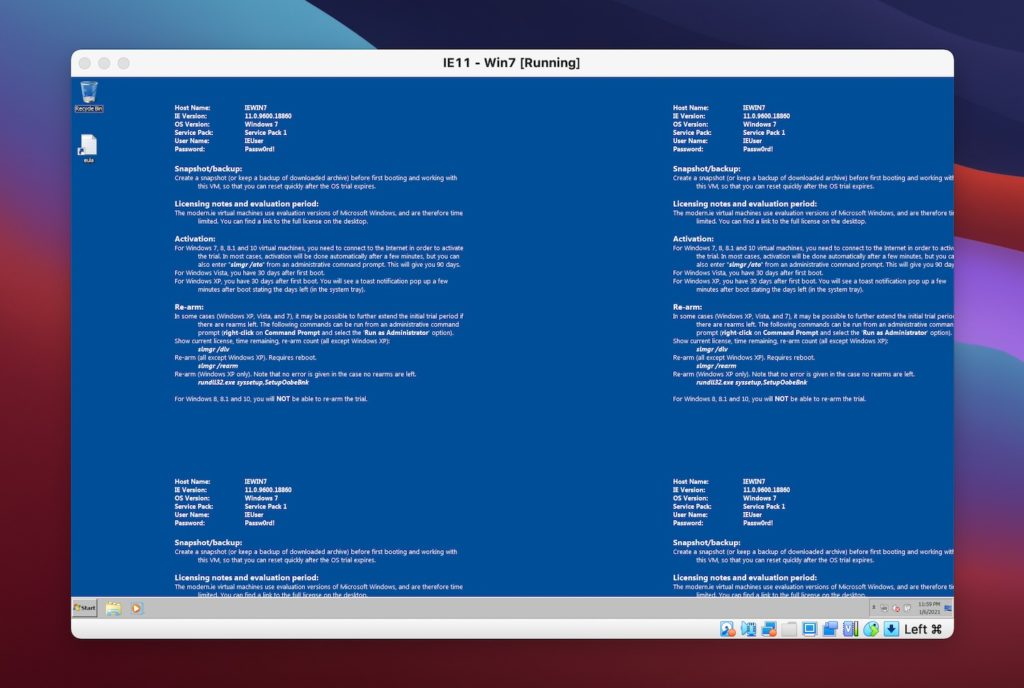
起動されるまで少々時間がかかりますが、上記のようにWindowsの画面が表示出来たら起動成功です。
Internet Explorerを開く場合は、画面左下の「 Start 」をクリックし、検索窓で「 Internet Explorer 」と入力すれば候補に表示されますので、選択し起動することが出来ます。
以上で設定は完了になります。